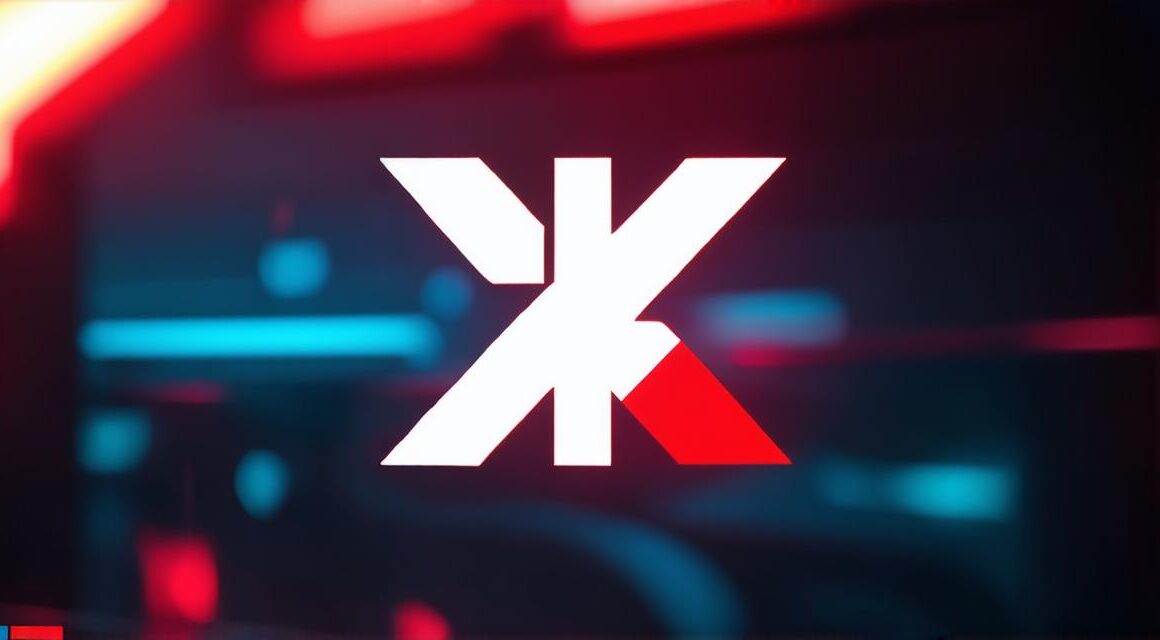Introduction:

Unity is a popular game engine that enables developers to create immersive and interactive experiences. One of the key features of Unity is its support for 3D masking, which allows you to easily manipulate the visibility of objects in your scene. In this article, we will explore the basics of 3D masking in Unity and provide you with simple steps to unleash your scene’s potential!
What is 3D Masking?
3D masking, also known as object layer masking, allows you to specify which objects are visible or hidden in a particular layer. This can be useful for creating complex scenes that require precise control over the visibility of different elements. For example, you might use 3D masking to create a cutout effect, where certain objects are only visible when viewed from a specific angle or through a particular object.
How Does 3D Masking Work?
In Unity, 3D masking is implemented using layers. Each layer represents a separate group of objects that can be manipulated independently. By default, all objects in your scene are assigned to the same layer, which means they are all visible. However, you can create additional layers and assign different objects to each layer to control their visibility.
To create a masked object in Unity, you first need to select the objects that you want to hide or show. You can do this by using the selection tools in the Unity editor, such as the Lasso tool or the Box Select tool. Once you have selected the objects, you can assign them to a different layer than the default layer. This will make them hidden from view until you explicitly unhide them.
You can also create masked objects by using the Object Layer Mask component in Unity. This component allows you to specify which layers are visible or hidden for a particular object, based on its position and orientation in the scene. You can use this component to create complex masks that allow you to control the visibility of different elements in your scene with precision.
Benefits of 3D Masking in Unity
There are many benefits to using 3D masking in Unity, including:
1. Improved performance: By controlling the visibility of objects in your scene, you can reduce the number of draw calls that Unity needs to make, which can improve performance and reduce load times.
2. Enhanced immersion: 3D masking allows you to create more immersive scenes by hiding or showing different elements based on the player’s perspective or actions. This can help to create a sense of depth and realism in your game.
3. Greater creative control: With 3D masking, you have greater control over the visibility of objects in your scene, which allows you to create more complex and interesting scenes. You can use this feature to create cutouts, overlays, and other visual effects that enhance the overall experience.
4. Easier debugging: By using layers to group related objects together, you can make it easier to identify and fix issues in your scene. For example, if an object is not rendering correctly, you can check its layer assignment to see if it is visible or hidden as intended.
Case Studies and Examples
Here are some examples of how 3D masking can be used in Unity:
1. Creating a cutout effect: In this example, we will create a scene where the player can interact with different objects by clicking on them. We will use 3D masking to create a cutout effect, where certain objects are only visible when viewed from a specific angle or through a particular object. To do this, we will create a new layer for the cutout objects and assign them to this layer. We will then use the Object Layer Mask component to specify which layers are visible or hidden for each cutout object, based on its position and orientation in the