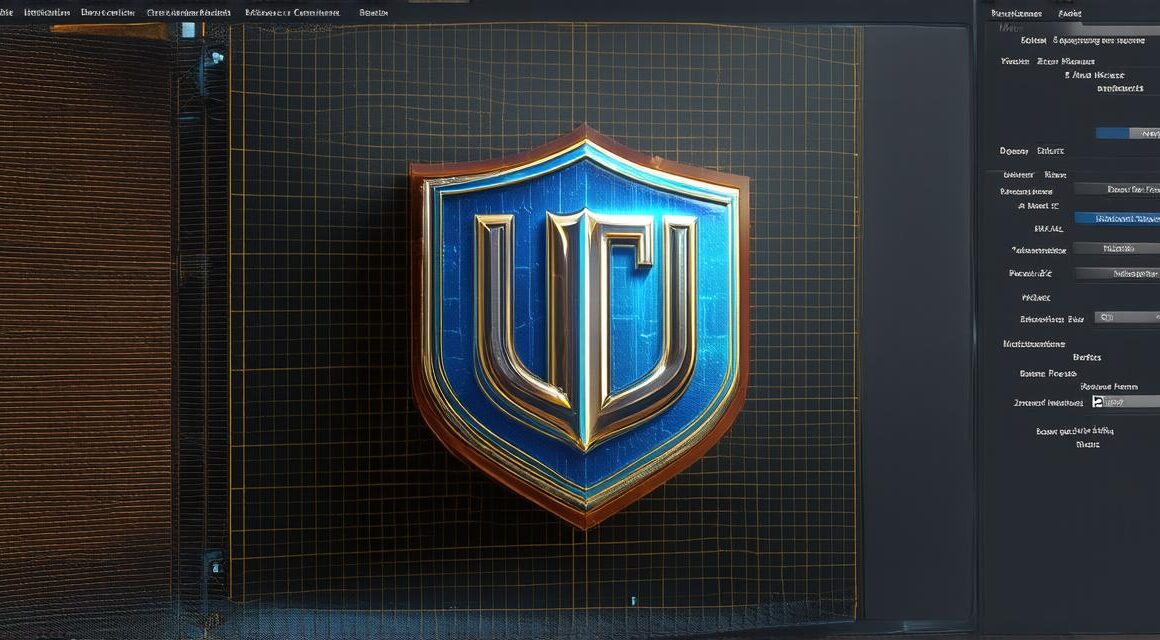As an Unity 3D developer, you know how important it is to have optimized and efficient 3D objects in your game or application. The right 3D object format can significantly impact the performance of your project and the overall user experience. In this article, we’ll explore some of the most popular 3D object formats used in Unity, as well as how to import and optimize them for best results.
Finding the Right 3D Object Format for Your Project
When it comes to 3D object formats, there are several options available in Unity. The most common formats include:
- FBX (Flexible Binary eXchange) – This is a widely used format that supports both mesh and animation data. It’s compatible with many 3D modeling software and can be easily imported into Unity.
- OBJ (Object) – This is a simple text-based format that can store both mesh and animation data. It’s also easy to import into Unity and can be used for both static and animated objects.
- Collada (.dae) – This is an XML-based format that supports both mesh and animation data. It’s commonly used in the game industry and can be easily imported into Unity.
- FBX – This is a specialized version of FBX that includes additional data such as UV maps and materials. It’s often used for 3D models with complex textures and materials.
When choosing a format, it’s important to consider the complexity of your project and the requirements of your target platform. For example, if you’re developing a mobile game, you may want to use a smaller format like OBJ or Collada to reduce file sizes and improve performance. On the other hand, if you need more advanced features like complex textures and materials, FBX or .fbx may be a better choice.
Importing 3D Objects in Unity
Once you’ve chosen your preferred format, it’s time to import your 3D object into Unity. Here are the general steps to follow:
- Open Unity and create a new project or load an existing one.
- In the Project window, right-click and select "Import Package" or "Import Asset".
- Navigate to the folder where your 3D object file is located and select it.
- Choose the appropriate format and click "Import".
- Unity will automatically import the 3D object into your project, including any associated textures and materials.
- Drag and drop the imported object into your scene or hierarchy.
- Adjust the settings as necessary, such as scaling and rotation, to position the object correctly in your scene.
Optimizing 3D Objects in Unity

Now that you’ve imported your 3D object into Unity, it’s time to optimize it for best performance. Here are some tips to get you started:
- Reduce file sizes – Large file sizes can significantly impact the performance of your project, especially on lower-end devices. Use tools like Blender or 3DS Max to reduce the polygon count and texture resolution of your object.
Note: Reducing the size of a 3D model without affecting its quality is an important step in optimizing it for performance. This can be achieved by reducing the number of polygons, simplifying textures, and using lower-resolution images.
- Use LOD (Level of Detail) – Consider using Level of Detail (LOD) to optimize your object for different view distances. For example, you can create a low-poly version of your object for distant viewpoints and a high-poly version for close-up shots.
- Bake textures – Baking textures can significantly reduce the number of draw calls required by your object, improving performance. This technique involves applying a texture to a 3D model and then using that texture as the only source of lighting in the scene.
- Use static meshes – Static meshes are optimized for performance and can be used to create objects with complex geometry. They are particularly useful for objects that are not likely to change frequently, such as terrain or buildings.
- Optimize materials – Materials can have a significant impact on performance, especially if they include complex shaders or textures. Consider using simpler materials with fewer textures or reducing the resolution of textures to improve performance.
Case Studies: Real-World Examples of 3D Object Optimization in Unity
To illustrate the importance of optimizing 3D objects in Unity, let’s look at some real-world examples:
- NVIDIA GameWorks – NVIDIA uses a technique called "Instancing" to optimize 3D objects for performance. Instancing involves creating multiple instances of the same object with different transformations, allowing the GPU to render the objects more efficiently.
Note: Instancing is a technique used in computer graphics that allows multiple copies of an object to be rendered using fewer draw calls than would be required if each copy were rendered individually. This can significantly improve performance when dealing with large numbers of identical objects, such as crowds or environmental effects.
- Epic Games – Epic Games uses a technique called “Lod Hierarchy” to optimize 3D objects for performance. Lod hierarchy involves creating multiple versions of the same object with different levels of detail, allowing the game to switch between them depending on the view distance.
- Unity’s built-in tools – Unity includes several built-in tools for optimizing 3D objects, such as the “Baking” and “LOD” tools. These tools can be used to reduce file sizes, improve performance, and create optimized meshes for different view distances.
FAQs: Common Questions about 3D Object Format and Optimization in Unity
1. What is the difference between FBX and OBJ formats?
FBX is a more complex format that includes additional data such as animation and materials, while OBJ is a simpler text-based format that only stores mesh data.
2. When should I use static meshes vs dynamic meshes in Unity?
Static meshes are optimized for performance and are best used for objects that are not likely to change frequently, such as terrain or buildings. Dynamic meshes are more flexible but can be less efficient, particularly on lower-end devices.
3. What is the difference between baking textures and using shaders in Unity?
Baking textures involves applying a texture to a 3D model and then using that texture as the only source of lighting in the scene, reducing the number of draw calls required by the object. Using shaders involves applying more complex lighting effects to the object, but can be less efficient on lower-end devices.
4. How do I create an LOD hierarchy in Unity?
To create an LOD hierarchy in Unity, you need to create multiple versions of the same object with different levels of detail and then switch between them depending on the view distance. You can use tools like Blender or 3DS Max to create the different versions of the object.
5. How do I reduce file sizes in Unity?
To reduce file sizes in Unity, you can use tools like Blender or 3DS Max to reduce the polygon count and texture resolution of your object. You can also use compression tools like ZLIB to further reduce file sizes.
Summary: The Importance of Optimizing 3D Objects for Performance in Unity
Optimizing 3D objects for performance is critical for creating smooth, seamless experiences in Unity games and applications. By using techniques like reducing file sizes, LOD hierarchy, baking textures, static meshes, and dynamic meshes, you can create optimized 3D objects that deliver the best possible performance on a wide range of devices. Remember to always test your optimizations thoroughly to ensure that they do not negatively impact the overall quality or usability of your project.