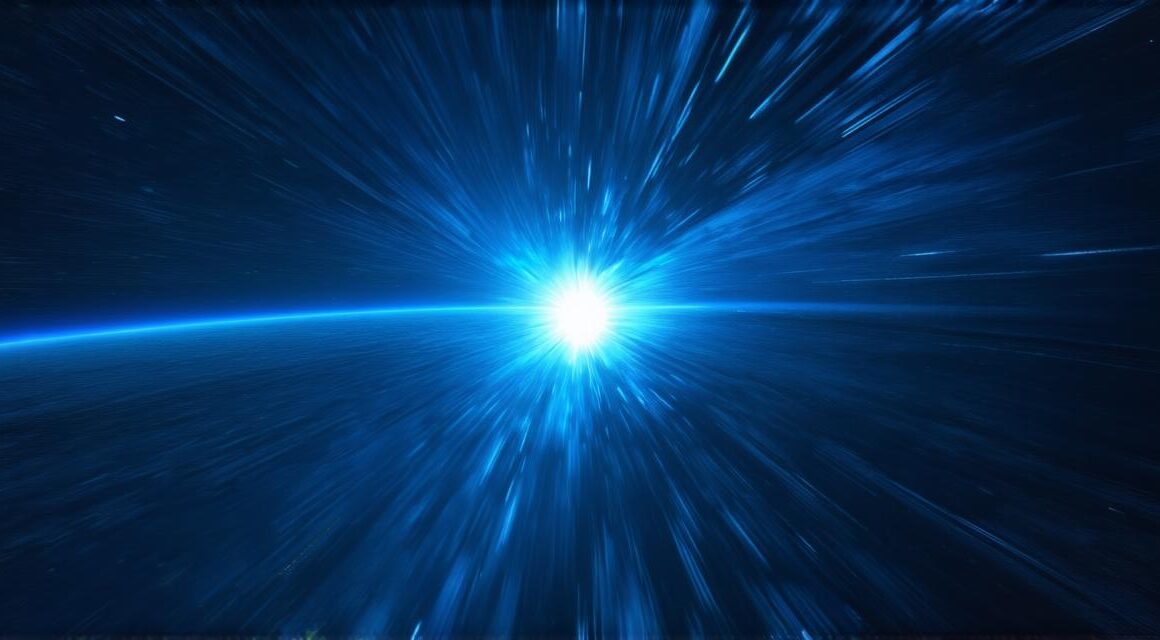Introduction:
3D rotation in Unity is an essential aspect of creating animated objects that move realistically. With the right techniques, you can animate objects effortlessly and create engaging scenes for your games or applications. In this article, we will explore some tips and tricks to help you master 3D rotation in Unity.

Part 1: Understanding 3D Rotation
Before we dive into the techniques, it is important to understand what 3D rotation is and how it works. 3D rotation refers to the movement of an object around its pivot point. It can be done using three axes: X, Y, and Z. Each axis rotates the object around a different plane. For example, rotating on the X-axis will cause the object to spin around a line that runs from its front to its back.
Part 2: Transform Component
The transform component is an essential component in Unity that allows you to manipulate the position, scale, and rotation of an object. It is accessible through the Inspector window and contains several properties that can be adjusted to achieve different effects.
One of the most useful properties of the transform component is the "Rotation" property. This property controls the angle and direction of rotation around the X, Y, and Z axes. You can set it manually or use keyframes to animate the object over time.
Another important property is the "Pivot" point. This point determines where the rotation will occur. By default, the pivot point is at the center of the object, but you can change it to any other point by dragging it in the 3D viewport or using the "Pivot" tool in the transform component.
Part 3: Keyframe Animation
Keyframe animation is a powerful technique that allows you to animate objects by setting keyframes for specific properties at different points in time. This creates a smooth, natural-looking animation that can be customized to suit your needs.
To create a keyframe animation, first, select the object that you want to animate. Then, go to the Animation window and click on the "Create" button. In the "Animation" menu, select "Keyframe" and choose the property that you want to animate (e.g., rotation).
Next, set the keyframes for the first and last frames of the animation. The first keyframe should be at the starting position, and the last keyframe should be at the ending position. In between, you can add additional keyframes to create a smooth transition.
Part 4: Euler Angles
Euler angles are a common method for representing 3D rotations in Unity. They consist of three values that represent the rotation around each axis (X, Y, and Z). For example, an object with an Euler angle of (0, 90, 0) is rotated 90 degrees around the Y-axis.
While Euler angles are simple to use and understand, they can cause issues when working with complex animations. This is because they can lead to gimbal lock, which occurs when two axes of rotation become aligned, causing the object to lose one degree of freedom. To avoid this issue, it is recommended to use quaternions instead of Euler angles.
Part 5: Quaternions
Quaternions are a more advanced method for representing 3D rotations in Unity. They consist of four values that represent the rotation around each axis, as well as the orientation of the object. Unlike Euler angles, quaternions do not suffer from gimbal lock and can be used to create complex animations with ease.
To use quaternions in Unity, you will need to install the "Quaternion" package from the Asset Store. Once installed, you can access the quaternion values through the transform component or by using the Quaternion class in C scripts.
Conclusion:
3D rotation is an essential aspect of creating engaging animations in Unity. By understanding the basics of 3D rotation and using the right techniques, you can animate objects effortlessly and create realistic scenes for your games or applications. Whether you are a beginner or an experienced developer, there is always something new to learn about 3D rotation in Unity. So why not give it a try and start creating amazing animations today!
FAQs:
1. What is the difference between Euler angles and quaternions?
Euler angles represent 3D rotations using three values that represent rotation around each axis, while quaternions use four values that represent rotation and orientation. Quaternions are more advanced and do not suffer from gimbal lock, making them a better choice for complex animations.
2. How do I create a keyframe animation in Unity?
To create a keyframe animation in Unity, select the object that you want to animate, go to the Animation window, and click on the "Create" button. In the "Animation" menu, select "Keyframe" and choose the property that you want to animate (e.g., rotation). Then set the keyframes for the first and last frames of the animation, and add additional keyframes as needed.
3. What is gimbal lock and how do I avoid it?
Gimbal lock occurs when two axes of rotation become aligned, causing the object to lose one degree of freedom. To avoid this issue, it is recommended to use quaternions instead of Euler angles. Additionally, you can prevent gimbal lock by avoiding certain rotations or using constraints in the transform component.