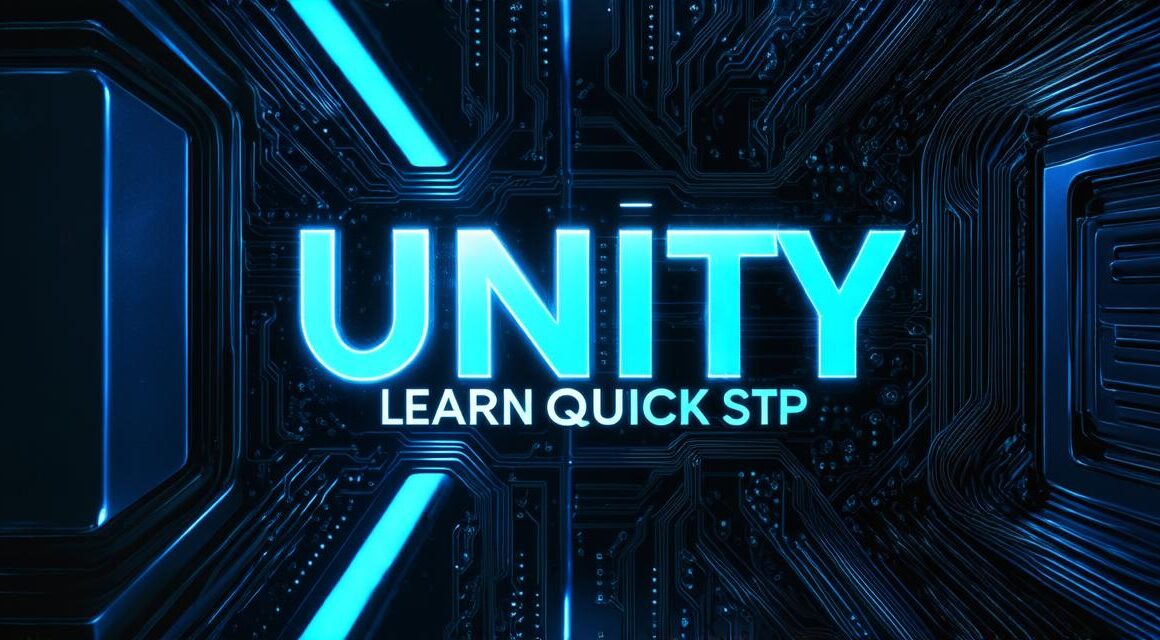In Unity, 3D text is an essential tool for creating interactive and engaging experiences. But sometimes, text can be difficult to see through other objects or environments.
First, let’s discuss some of the reasons why 3D text might not be visible. One common issue is that the text is too small or too faint to be read clearly. Another problem is that the text is obscured by other objects or environments. In some cases, the text may also be affected by lighting or shading issues.
To overcome these challenges, there are several steps you can take. One of the most effective ways to make your 3D text visible is to adjust its size and color. By increasing the size and brightness of the text, you can make it easier to read even from a distance. You can also experiment with different colors to see which ones work best in your environment.
Another important factor to consider is the placement of your text. If the text is too close to other objects or environments, it may be difficult to see. To avoid this problem, try positioning your text at a reasonable distance from other elements. You can also experiment with different angles and orientations to find the best possible viewpoint.
Lighting and shading can also play a significant role in making your 3D text visible. By adjusting the lighting and shading settings in Unity, you can create a more realistic and immersive environment that highlights your text. For example, you can use directional lights to cast shadows on other objects and make the text stand out. You can also experiment with different materials and surface properties to create a more interesting and dynamic environment.
One of the best ways to learn how to make your 3D text visible is through experimentation and trial and error. By trying different techniques and approaches, you can find the best combination of size, color, positioning, lighting, and shading that works for your project. You can also consult online resources and tutorials to get started with Unity’s 3D text tools and features.
Another example is through the use of post-processing effects. Post-processing effects are a set of tools in Unity that can be used to enhance the look and feel of your scenes. By using post-processing effects like bloom or vignette, you can create a more dramatic and immersive environment that highlights your text.
To get started with making 3D text visible in Unity, here are some quick tips:
- Increase the size and brightness of your text to make it easier to read.
- Position your text at a reasonable distance from other objects and environments.
- Experiment with different angles and orientations to find the best possible viewpoint.
- Adjust lighting and shading settings to create a more realistic and immersive environment.
- Use particle effects or post-processing effects to make your text more dynamic and engaging.
By following these tips and experimenting with different techniques, you can create stunning 3D text in Unity that is visible even through other objects and environments. Whether you’re a beginner or an experienced Unity developer, there is always something new to learn about creating engaging and immersive experiences with 3D text.
FAQs:
Q: How do I increase the size of my 3D text in Unity?
A: To increase the size of your 3D text in Unity, simply select the text object and adjust its scale in the Inspector window. You can also use the Scale tool in the Transform menu to scale the text up or down.
Q: How do I make my 3D text brighter in Unity?
A: To make your 3D text brighter in Unity, you can adjust its color settings in the Inspector window. You can also use shaders and materials to create more interesting and dynamic lighting effects.
Q: How do I position my 3D text in Unity?
A: To position your 3D text in Unity, simply select the text object and move it around using the Transform tools. You can also use the Snap Grid feature to easily align text with other objects or environments.
Q: How do I adjust lighting and shading in Unity?
A: To adjust lighting and shading in Unity, you can use directional lights, point lights, or other types of lighting sources. You can also use materials and surface properties to create more realistic and dynamic lighting effects.
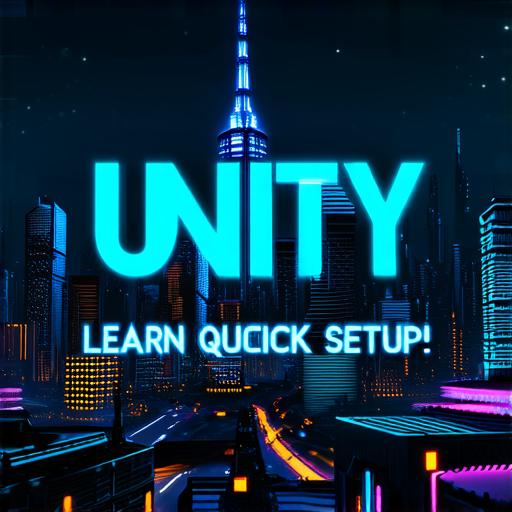
Q: How do I make my 3D text more dynamic with particle effects?
A: To make your 3D text more dynamic with particle effects in Unity, you can add particle systems to the text object. You can experiment with different particle settings, such as speed, size, and color, to create a range of effects.
Q: How do I make my 3D text more immersive with post-processing effects?
A: To make your 3D text more immersive with post-processing effects in Unity, you can use tools like bloom or vignette to enhance the look and feel of your scenes. You can also experiment with other post-processing effects, such as depth of field or chromatic aberration, to create a more dynamic and engaging environment.
In conclusion, making 3D text visible in Unity is essential for creating engaging and immersive experiences. By adjusting size, color, positioning, lighting, and shading, you can make your text stand out even in the most challenging of situations. With experimentation and practice, you can master the art of creating stunning 3D text that captures the attention of your viewers.