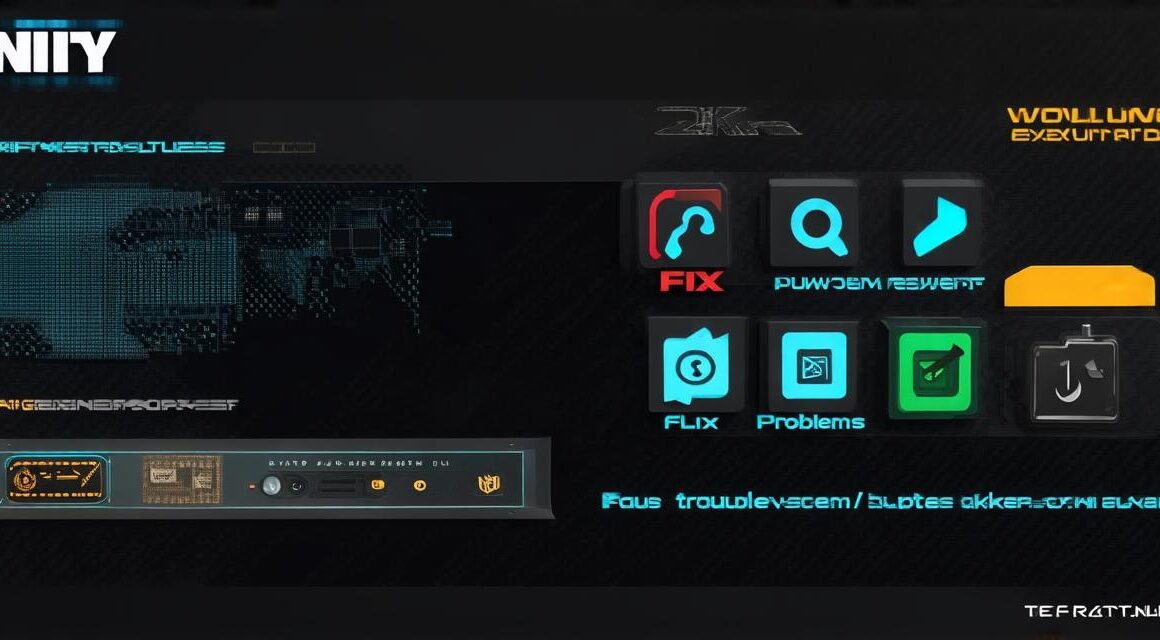Are you an Unity developer struggling to display 3D text in your game or application? You’re not alone. This issue can be frustrating and time-consuming, but fear not! In this article, we will provide you with simple steps to fix the problem and get your 3D text up and running in no time.
Common Causes:
There are several reasons why 3D text may not be displaying in Unity. One of the most common causes is incorrect scaling or positioning. If the text is too small or too large, it will be difficult to read, and if it’s positioned incorrectly, it may be hidden from view. Another cause is incorrect font settings. Make sure you have the correct font selected for your text object, and that it’s properly embedded in your project. Additionally, some other common reasons are:
-
Layer ordering issues
-
Scripting errors
-
Incorrect UV mapping
-
Lack of lighting or shadow
Simple Fixes:
-
Check Scaling and Positioning:
-
Use the Right Font:
-
Clear Cache:
-
Adjust Layer Order:
-
Use Multiple Text Layers:
-
Check Render Settings:
-
Use Texture Atlas:
-
Optimize Texture Size:
-
Check Scripting Errors:
-
Incorrect UV Mapping:

The first step to fixing 3D text not displaying in Unity is to check the scaling and positioning of the text object. Make sure it’s positioned correctly on the canvas, and that its scale isn’t too small or too large. You can adjust the scale of the text object using the Transform component in the Inspector window.
Using the wrong font can also cause 3D text not to display properly in Unity. Make sure you have selected the correct font for your text object, and that it’s properly embedded in your project. You can check if a font is properly embedded by right-clicking on the font file in the Project window and selecting “Embedded.”
Sometimes, the issue can be resolved simply by clearing the cache of Unity. To do this, go to Edit > Preferences > Editor > Cache Settings, and then select “Clear All Caches.” This will force Unity to redownload all assets, including fonts, which may resolve any issues with 3D text displaying properly.
If the text object is not visible on the canvas, it may be because it’s been hidden by other objects. Try adjusting the layer order of the text object to make sure it’s visible. You can do this by selecting the text object and then dragging it up or down in the Layer window.
If you have a lot of 3D text to display, it may be more efficient to use multiple text layers rather than one large text object. This will allow you to adjust the scaling, positioning, and font settings for each layer independently.
Make sure that your render settings are properly configured for 3D text display. For example, make sure that the “Text” LOD (Level of Detail) is set correctly, and that anti-aliasing is enabled. You can adjust these settings in the Render Settings window.
Using a texture atlas can also improve the performance of 3D text display in Unity. A texture atlas is a single image file that contains multiple smaller images, which are then combined to create a larger image. This can reduce the number of draw calls required to render 3D text, improving performance.
Finally, make sure that the texture size for your 3D text is optimized for your game or application. Large textures can cause issues with performance and frame rates, so try to keep them as small as possible while still maintaining readability.
If your 3D text is not displaying correctly, it’s also possible that there are scripting errors in your code. Make sure you’ve properly attached any necessary scripts to the text object and check for syntax errors or other issues in the scripts themselves.