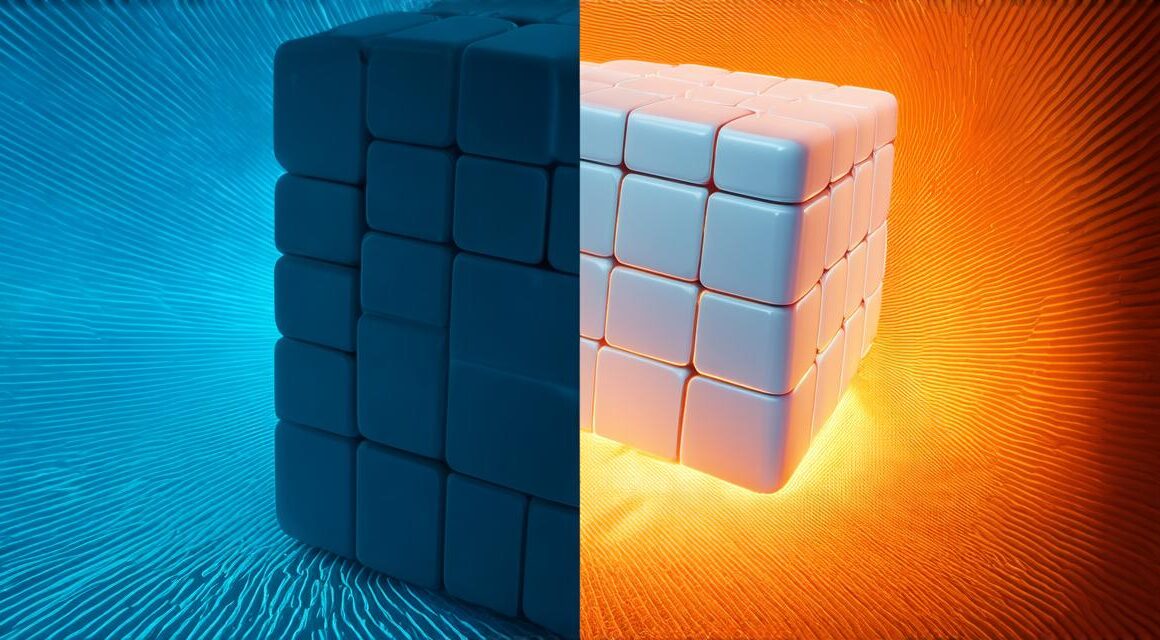Unity is a powerful game engine that allows developers to create immersive and interactive experiences. However, sometimes you need to change the color of a 3D object within your project. This can be useful for adding more variety to your scenes or adjusting the mood of a particular scene. In this article, we will explore how to change the color of a 3D object in Unity quickly and easily.
Step 1: Select the Object
The first step is to select the 3D object that you want to change the color of. You can do this by clicking on it in the Hierarchy window or using your mouse’s right-click button. Once you have selected the object, you can see its properties in the Inspector window.
Step 2: Find the Color Property
In the Inspector window, locate the “Renderer” component of the 3D object. This is where you will find the “Color” property that we will use to change the color of the object. Under this component, there should be a section called “Material.” Click on it to open it up.

Step 3: Change the Color
Inside the Material section, you will find a field called “Albedo.” This is where you can change the color of the 3D object. Simply enter the new RGB values into the field and click the “Apply” button. The changes should be visible immediately on the 3D object.
Step 4: Save Your Changes
Once you have made your desired color changes, it’s important to save them so that they can be applied in other scenes or projects. To do this, right-click on the 3D object in the Hierarchy window and select “Create > Material.” This will create a new material for the object, which you can then use to apply the color changes to any other objects that have the same Renderer component.
Step 5: Customize Your Material
If you want more control over the color of your 3D object, you can customize the material by adjusting the “Albedo” and “Emission” properties. The “Albedo” property controls the diffuse color of the object, while the “Emission” property controls how much ambient light is emitted from the object. You can also experiment with other properties such as “Metallic,” “Roughness,” and “Specular” to create unique looks for your 3D objects.
Step 6: Tips and Tricks
Here are a few tips and tricks to keep in mind when changing the color of a 3D object in Unity:
If you want to change the color of multiple objects at once, select all of them in the Hierarchy window and then apply the changes to the first object’s material. This will automatically update the materials of all selected objects.
You can also use the “Paint Bucket” tool to quickly change the color of large areas of your 3D scene. Simply click on the object you want to paint, select a new color, and then drag the mouse over the desired area.
If you want to change the color of an object in real-time, you can use the “Script” component in Unity to create custom scripts that react to user input or other events. For example, you could create a script that changes the color of an object when the player interacts with it.
Conclusion
Changing the color of a 3D object in Unity is a quick and easy process that can add a lot of variety to your scenes. With just a few clicks, you can customize the look of your objects and create unique, engaging experiences for your players. Whether you are a beginner or an experienced Unity developer, these steps will help you make the most out of this powerful game engine.