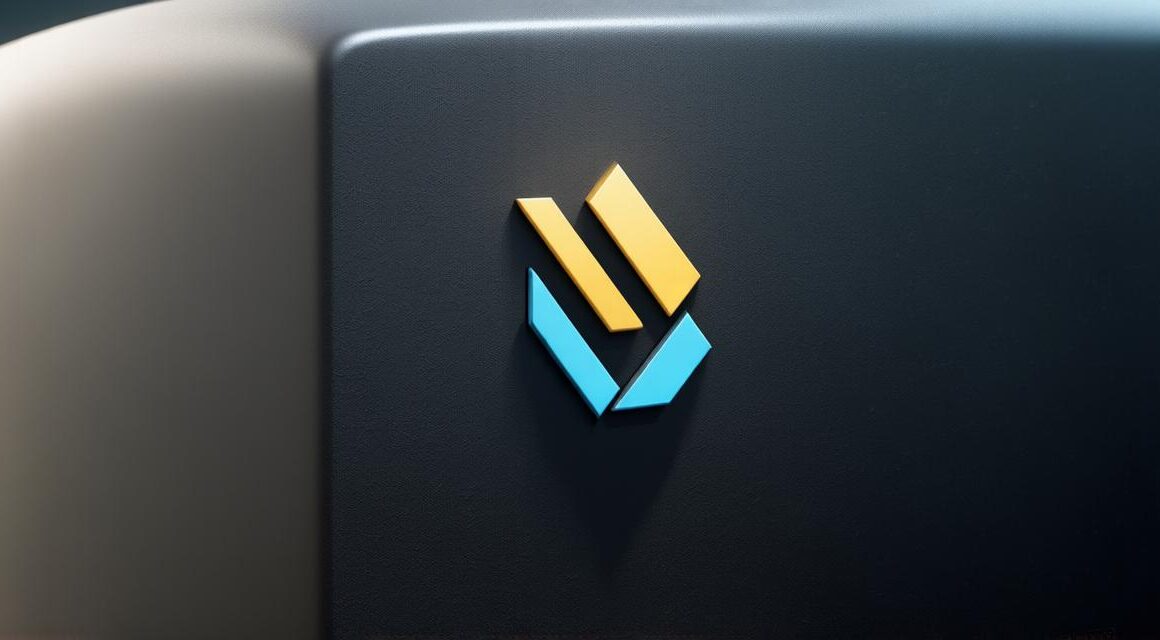Are you looking to create stunning 3D models for your Unity games? Look no further! In this comprehensive guide, we’ll take you through the process of creating 3D models from scratch using Blender and importing them into Unity. By the end of this article, you’ll have a solid understanding of how to create professional-looking 3D models that will bring your games to life.
Why Use 3D Models in Your Games?
Before we dive into the specifics of creating 3D models for Unity, let’s first discuss why using 3D models is important for game development. 3D models add depth and realism to your games, making them more immersive and engaging for players. They also allow you to create complex environments and characters that would be difficult or impossible to achieve with 2D graphics alone. In addition, 3D models can help you stand out from the competition and attract a wider audience.
Choosing the Right Software for Creating 3D Models
There are many software options available for creating 3D models, but Blender is one of the most popular and versatile options. It’s free to use and has a large community of users who contribute to its development. Blender also supports a wide range of file formats, including FBX, which is the standard format for exporting 3D models from Blender.
Once you have your 3D model created in Blender, you can import it into Unity using the Asset Store or by dragging and dropping the file directly into Unity. It’s important to note that Unity supports a variety of file formats, including FBX, OBJ, and COLLADA, so you can choose the format that works best for your needs.
Creating Your First 3D Model in Blender
1. Open Blender and create a new project by selecting “File” > “New”.
2. In the main menu, select “Mesh” > “Add Cube”. This will create a simple cube as your starting point.
3. Use the selection tools to manipulate the cube’s vertices, edges, and faces to create the desired shape for your model. Blender has a wide range of tools and features to help you sculpt and refine your model, including the Sculpt mode and various brushes.
4. Once you have the basic shape of your model, you can add textures and materials to give it a more realistic look. Blender supports a wide range of texture files, including images, videos, and even 3D scans. You can also create custom materials using nodes in the Materials editor.
5. When you’re satisfied with your model, you can export it as an FBX file by selecting “File” > “Export” > “FBX”. Make sure to select the appropriate file format and settings for your project.
Importing Your 3D Model into Unity
Now that you have your 3D model created in Blender, let’s discuss how to import it into Unity.
1. Open Unity and create a new project by selecting “File” > “New”.
2. In the main menu, select “Assets” > “Import Package” > “Custom Package”. This will open the Asset Store window.
3. In the Asset Store window, click on the “Upload” button to browse for your FBX file. Make sure to select the appropriate file format and settings for your project.
4. Once your file is uploaded, you can drag and drop it into Unity or select it from the Project view. Unity will automatically import the textures and materials associated with your model.
5. To use your 3D model in your game, you’ll need to attach it to a GameObject in the Hierarchy view. Select the GameObject and go to the Inspector view to add a new component called “Mesh Filter”.