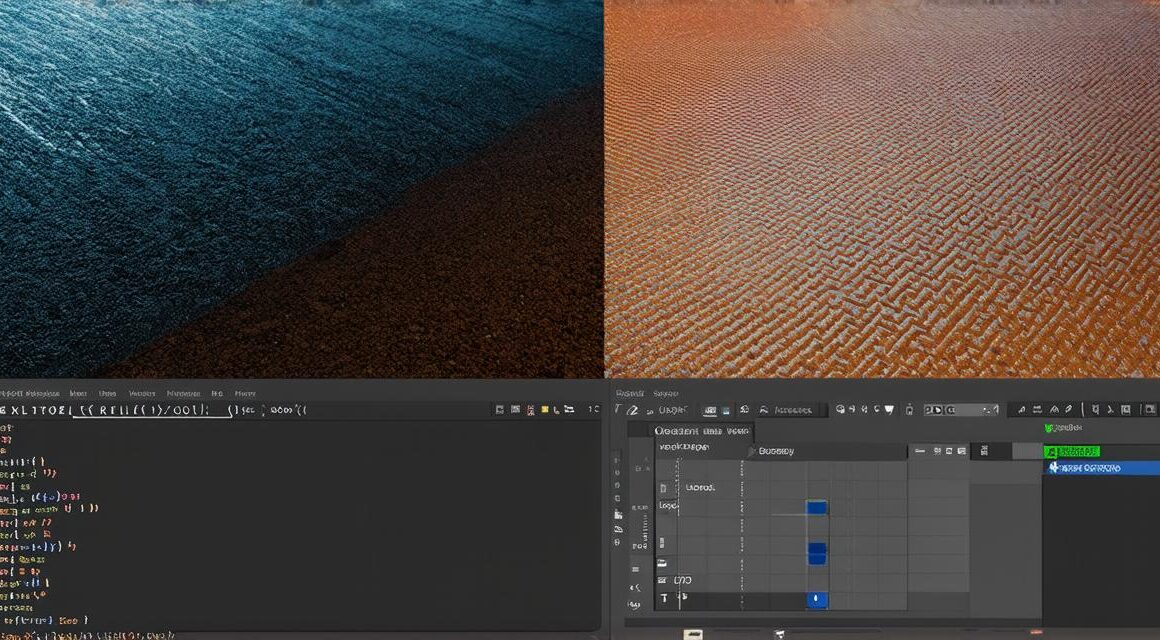If you’re a Unity game developer who wants to enhance your games with 3D models created in Blender, then you’ve come to the right place. In this guide, we will walk you through the process of importing 3D models from Blender to Unity and optimize them for use in your Unity projects.
Before We Begin: What is Blender and Unity?
Blender is a free and open-source 3D modeling and animation software that allows users to create high-quality 3D models, animations, and visual effects. On the other hand, Unity is a popular game engine used for creating 2D and 3D games, virtual reality experiences, and interactive applications.
Why Import 3D Models from Blender to Unity?
There are several reasons why you might want to import 3D models created in Blender to Unity. Here are some of the most compelling:
- High-quality 3D models: Blender is a powerful tool for creating high-quality 3D models, which can be imported into Unity and used in your games without any compromise on quality.
- Customization: Blender allows you to create custom 3D models tailored to your specific needs, which can be easily imported into Unity and integrated into your game.
- Time-saving: Creating 3D models from scratch in Unity can be time-consuming and resource-intensive. By importing 3D models created in Blender, you can save a significant amount of time and resources, allowing you to focus on other aspects of your game development.
- Collaboration: If you’re working with a team of developers, designers, and artists, it’s essential to have a consistent and efficient workflow. Importing 3D models created in Blender into Unity can help facilitate collaboration and ensure that everyone is working with the same high-quality assets.
How to Import 3D Models from Blender to Unity
Importing 3D models from Blender to Unity is a straightforward process. Here are the steps you need to follow:
- Export the 3D Model from Blender
- Import the 3D Model into Unity
Step 1: Export the 3D Model from Blender
The first step in importing a 3D model from Blender to Unity is to export it in a format that Unity can read. The most common file formats for 3D models are FBX and OBJ. To export a 3D model from Blender, follow these steps:
- Open your 3D model in Blender.
- Go to File > Export > Scene.
- In the Export Scene dialog box, select the file format you want to use (FBX or OBJ).
- Choose a location where you want to save the exported file.
- Click the Export button to save the file.
Step 2: Import the 3D Model into Unity
Once you have exported the 3D model from Blender, you can import it into Unity using the following steps:
- Open your Unity project.
- Go to Assets > Import Package or Asset.
- In the Import Package or Asset dialog box, navigate to the location where you saved the exported 3D model file.
- Select the 3D model file and click the Import button. Unity will automatically import the 3D model into your project. You can now use it in your game.
Optimizing 3D Models for Use in Unity
While importing 3D models from Blender to Unity is a straightforward process, optimizing them for use in Unity requires some attention to detail. Here are some tips to help you optimize your 3D models for use in Unity:
- Reduce polygon count: High-polygon 3D models can be resource-intensive and may cause performance issues in Unity. To reduce the polygon count of your 3D model, you can use a tool like Blender’s Simplify modifier or a third-party tool like decimation.
- Reduce texture size: Large textures can also cause performance issues in Unity. To reduce the texture size of your 3D model, you can use a tool like Photoshop to compress the texture files without compromising on quality.