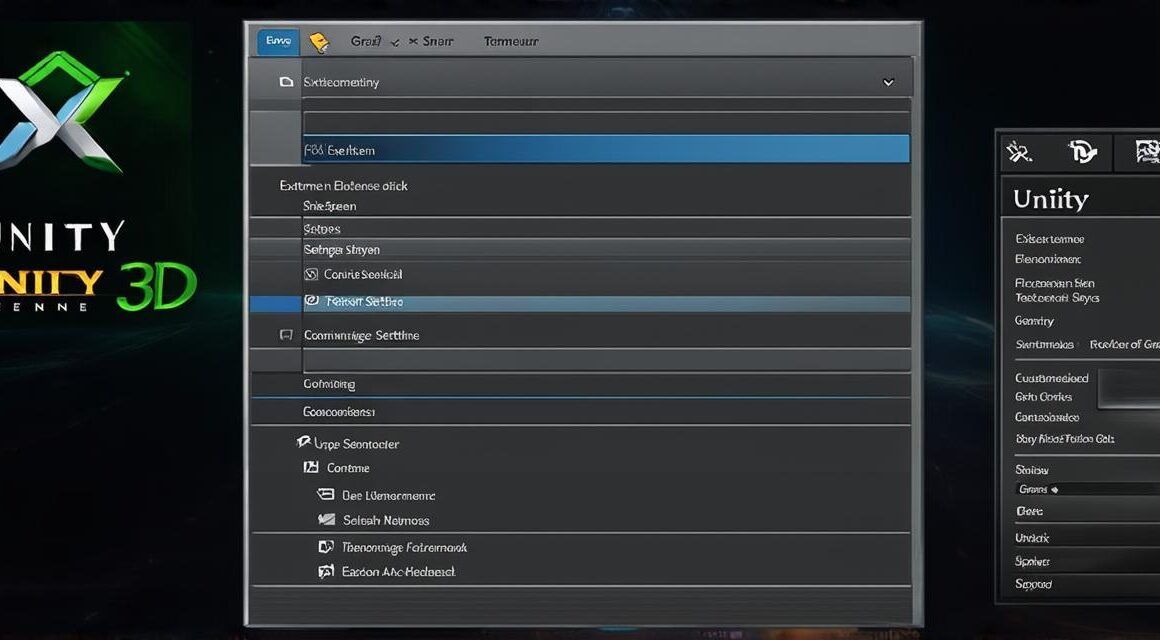Corrected HTML code:
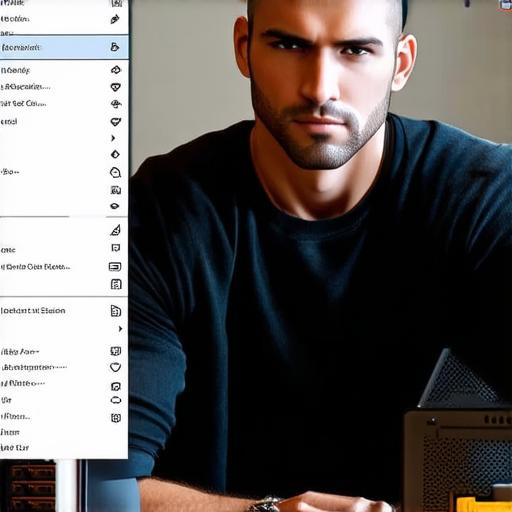
The Options Menu in Unity
To access the options menu in Unity, follow these steps:
- Open your game project in Unity.
- Click on the “Window” tab at the top of the screen.
- Select “Settings” from the dropdown menu.
- Click on the “User Settings” button.
- The options menu will now appear, allowing you to customize various settings for your game.
Customizing Controls and Settings
Unity offers a variety of options that can be customized in the options menu. These include:
Audio Settings
In the audio settings section, you can adjust various audio settings, such as the volume levels for different types of audio, as well as the sample rate and bit depth. You can also choose to enable or disable certain audio effects.
Graphics Settings
The graphics settings section allows you to customize the visuals in your game. Here, you can adjust the resolution, frame rate, and anti-aliasing settings. You can also choose from various presets or create a custom graphics profile.
Input Settings
In the input settings section, you can customize the controls for your game. This includes mapping buttons to specific actions, as well as setting up various control schemes.
Display Settings
The display settings section allows you to adjust various display-related options, such as the size and position of the game window, as well as the refresh rate and screen resolution.
Tips for Customizing the Options Menu
Use Clear and Concise Settings Names
When creating custom settings in the options menu, use clear and concise names that accurately describe what each setting does. This will make it easier for players to find and adjust the settings they need.
Test Your Custom Settings
Before releasing your game, test your custom settings thoroughly to ensure that they work as intended. You should also consider providing a guide or tutorial on how to use the options menu to help players get started.
Case Studies: Unity Developers Share Their Experiences with Options Menus
To see how other Unity developers have customized their options menus, we interviewed several developers who have shared their experiences and tips. Here are a few examples:
Developer 1: “I like to keep things simple”
Developer 1 prefers to keep the options menu in their games as simple as possible. They use clear and concise settings names, and make sure that all of the options are easily accessible from the main menu. They also test their custom settings thoroughly before releasing the game.
Developer 2: “Customization is key”
Developer 2 believes that customization is the key to a successful game. They provide players with a variety of options for controlling their characters and environments, and make it easy for players to adjust these settings to suit their preferences. They also provide detailed documentation on how to use the options menu.
Developer 3: “I like to keep things consistent”
Developer 3 likes to keep things consistent across all of their games. They use the same settings names and layout in all of their games, making it easy for players to find and adjust the settings they need. They also provide players with a tutorial on how to use the options menu.
Summary: Customize Your Unity Game’s Options Menu Today!
The options menu is an important feature in any game, and Unity provides developers with a powerful set of tools for customizing it. By following these tips and best practices, you can create a seamless and engaging experience for your players.