Creating and Importing Assets in Unity 3D
As a Unity 3D developer, creating and importing assets is an essential part of your workflow. Whether you’re building a new game or adding assets to an existing project, knowing how to do this effectively can save you time and improve the quality of your final product.
Creating Assets in Unity 3D
Creating 2D Assets
Unity 3D supports the creation of both 2D and 3D assets. To create a new 2D asset, follow these steps:
- In the Project window, right-click and select Create > 2D Object.
- Choose the type of object you want to create (e.g., Sprite Renderer, Rect Transform).
- Name your object and adjust its properties as necessary.
- Once your object is created, you can add textures, animations, and other assets by dragging them onto your object in the Hierarchy window.
Creating 3D Assets
To create a new 3D asset, follow these steps:
- In the Project window, right-click and select Create > 3D Object.
- Choose the type of object you want to create (e.g., Mesh Filter, Box Collider).
- Name your object and adjust its properties as necessary.
- Once your object is created, you can add textures, animations, and other assets by dragging them onto your object in the Hierarchy window.
Creating Animation Assets
To create an animation asset in Unity 3D, follow these steps:
- In the Project window, right-click and select Create > Animator Controller.
- Name your animator controller and open it by double-clicking on it.
- Add states and transitions to your animator controller by dragging them onto the timeline.
- Once you have added all of the necessary states and transitions, you can add animations to your objects by dragging them onto the states in the Animator window.
Creating Audio Assets
To create an audio asset in Unity 3D, follow these steps:
- In the Project window, right-click and select Create > Audio.
- Name your audio asset and add it to your project by dragging it into the Project window.
- Once your audio asset is added to your project, you can attach it to your objects in the Scene view by selecting the object and going to Component > Audio Source.
Importing Assets in Unity 3D
Importing 2D Assets
To import a 2D asset into Unity 3D, follow these steps:
- Open File Explorer and navigate to the location of your 2D asset.
- Right-click on the file and select Copy.
- In Unity 3D, go to Assets > Import Package or Drag and Drop the asset onto the Project window.
- Once the asset is imported, you can drag it onto your object in the Hierarchy window.
Importing 3D Assets
To import a 3D asset into Unity 3D, follow these steps:
- Open File Explorer and navigate to the location of your 3D asset.
- Right-click on the file and select Copy.
- In Unity 3D, go to Assets > Import Package or Drag and Drop the asset onto the Project window.
- Once the asset is imported, you can drag it onto your object in the Hierarchy window.
Importing Animation Assets
To import an animation asset into Unity 3D, follow these steps:
- Open File Explorer and navigate to the location of your animation asset.
- Right-click on the file and select Copy.
- In Unity 3D, go to Assets > Import Package or Drag and Drop the asset onto the Project window.
- Once the asset is imported, you can attach it to your object in the Animator window by dragging it onto the states.
Importing Audio Assets
To import an audio asset into Unity 3D, follow these steps:
- Open File Explorer and navigate to the location of your audio asset.
- Right-click on the file and select Copy.
- In Unity 3D, go to Assets > Import Package or Drag and Drop the asset onto the Project window.
- Once the asset is imported, you can attach it to your object in the Scene view by selecting the object and going to Component > Audio Source.
Conclusion
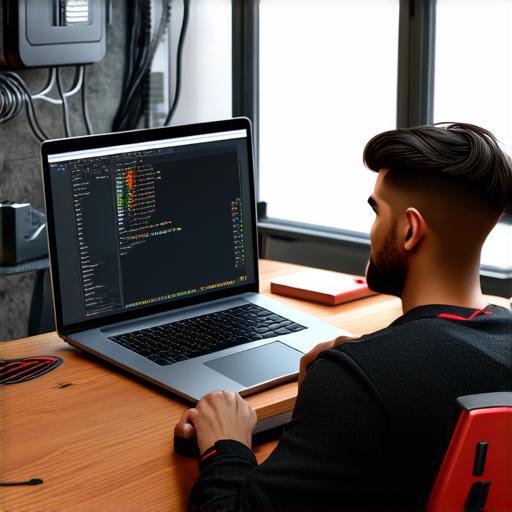
Creating and importing assets effectively is an essential part of working with Unity 3D. By following the tips and tricks outlined in this article, you can create high-quality projects more efficiently and with less hassle. Whether you’re a beginner or an experienced developer, there’s always something new to learn when it comes to creating and importing assets in Unity 3D. With practice and experimentation, you’ll soon become a master of this important skill.
FAQs
How do I create a new 2D object in Unity 3D?
To create a new 2D object in Unity 3D, right-click on the Project window and select Create > 2D Object. Choose the type of object you want to create (e.g., Sprite Renderer, Rect Transform), name it, and adjust its properties as necessary. Once your object is created, you can add textures, animations, and other assets by dragging them onto your object in the Hierarchy window.
How do I import a 3D asset into Unity 3D?
To import a 3D asset into Unity 3D, open File Explorer, navigate to the location of your 3D asset, right-click on the file and select Copy, then go to Assets > Import Package or Drag and Drop the asset onto the Project window. Once the asset is imported, you can drag it onto your object in the Hierarchy window.
How do I create an animation asset in Unity 3D?
To create an animation asset in Unity 3D, right-click on the Project window and select Create > Animator Controller. Name your animator controller and open it by double-clicking on it. Add states and transitions to your animator controller by dragging them onto the timeline. Once you have added all of the necessary states and transitions, you can add animations to your objects by dragging them onto the states in the Animator window.



